Adding a subdomain to your website can be beneficial for various reasons. Whether you want to create a separate section of your website or you need to set up a test site, having a subdomain can help you accomplish it. However, if you’re new to web development, the process of adding a subdomain may seem daunting and overwhelming.
In this article, we’ll provide you with an easy-to-follow guide on how to add a subdomain in Bluehost. As one of the most popular web hosting services available today, Bluehost offers users the ability to create unlimited subdomains at no additional cost.
Explanation of subdomains and why they are useful
Subdomains are a way to organize and categorize different sections of your website under the main domain name. They are essentially separate websites that are still linked to the main domain, but have their own unique URL. For example, if your main website is www.example.com, you could create a subdomain like blog.example.com for your blog section.
Subdomains can be useful for a variety of reasons. Firstly, they can help with organization and navigation on larger websites with multiple sections or categories. Additionally, they can be used for testing and development purposes without affecting the main website. Subdomains can also be used to target specific audiences or languages with localized content.
Overall, subdomains offer flexibility and organization options for website owners looking to expand their online presence while keeping everything organized under one umbrella domain name. By following our step-by-step guide on how to add a subdomain in Bluehost, you can easily take advantage of this useful feature for your own website.
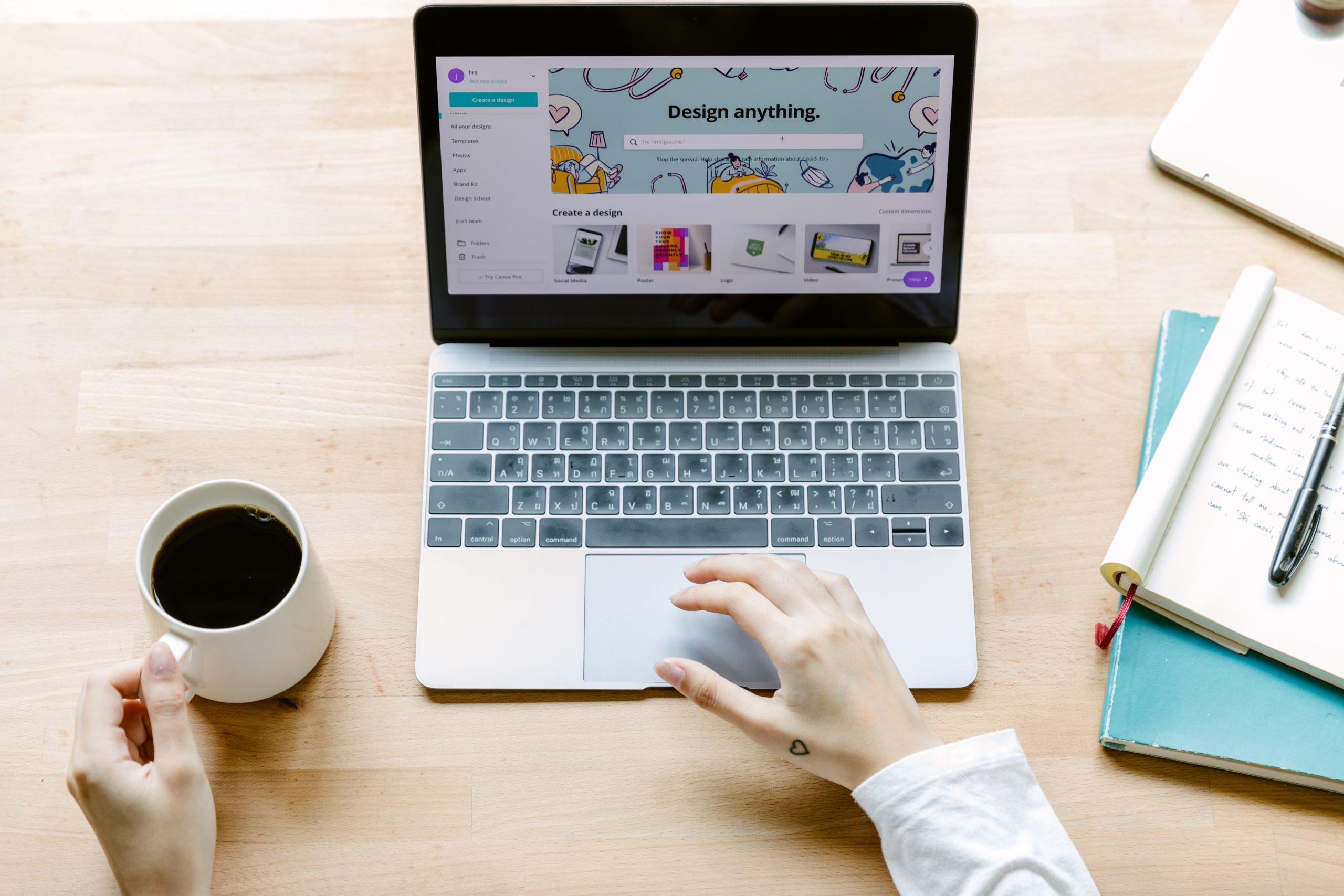
Step 1: Logging in to Bluehost account
Step 1 in adding a subdomain to your Bluehost account is logging in. Start by navigating to the Bluehost website and clicking on the “Login” button at the top right corner of the page. Enter your login information, which should include your email address or username and password.
Once you have entered your credentials, click on the blue “Log In” button. You will then be taken to your Bluehost dashboard where you can manage your domains, hosting, and other website settings.
If you are having trouble logging in or have forgotten your password, you can click on the “Forgot Password” link located below the login form. This will prompt you to enter either your email address or domain name associated with your Bluehost account. Follow the instructions provided to reset your password and gain access to your account.
Step 2: Navigating to Subdomains section
Once you have logged in to your Bluehost account, the next step is to navigate to the Subdomains section. To do this, click on the ‘Domains’ tab located on the top menu of your dashboard. This will bring up a drop-down menu where you should select ‘Subdomains’.
After selecting ‘Subdomains’, you will be taken to a new page where you can create and manage subdomains for your website. Here, you can view all existing subdomains and add new ones by simply filling in the required details such as the subdomain name and directory.
One thing to note is that some hosting providers may not offer subdomains as part of their basic package. In such cases, it may be necessary to upgrade your plan or purchase add-ons that include subdomain capabilities. However, with Bluehost, adding a subdomain is quite straightforward and can be done within minutes by following these simple steps.

Step 3: Creating a new subdomain
Once you have logged in to your Bluehost account, navigate to the cPanel dashboard. Look for the “Domains” section and click on “Subdomains.” From there, enter the name of your desired subdomain in the “Subdomain” field. Choose which domain you want to create the subdomain under from the dropdown menu. If you only have one domain, it will automatically be selected for you.
Next, select a document root for your subdomain. This will be where all of your files associated with this subdomain are stored. You can either use the default option or choose a custom file path. Once you’ve filled out all fields, click “Create.”
Congratulations! You have successfully created a new subdomain on Bluehost. Keep in mind that it may take some time for it to become active and visible online as DNS propagation can take up to 24 hours. Additionally, make sure to update any necessary settings such as SSL certificates or redirects if applicable.
Step 4: Setting up DNS records for subdomain
After creating a subdomain on Bluehost, the next step is to set up DNS records for it. This process involves mapping your subdomain to the IP address of your website’s hosting server. To do this, you need to access your domain registrar account and add a new DNS record.
To configure the DNS records, you’ll need to choose the type of record you want to create and enter specific values such as the subdomain name, TTL (time-to-live), and IP address. If you’re using Bluehost as your web host, they provide detailed instructions on how to set up your DNS records through their control panel.
Once you’ve added all necessary DNS records for your subdomain, it may take some time for them to propagate across all servers on the internet. During this period, visitors may experience errors or delays when trying to access your website through the subdomain. However, once propagation is complete, users should be able to navigate seamlessly between your main domain and newly created subdomain.

Step 5: Testing the newly created subdomain
Once you have successfully created a subdomain in Bluehost, it’s important to test it to ensure that everything is working as expected. The first step in testing your new subdomain is to check if the DNS records have propagated correctly. To do this, you can use an online tool like Whatsmydns.net and enter your subdomain name. This will show you if the DNS records for your subdomain are consistent across different locations.
Next, try accessing the new subdomain through a web browser. If everything is set up correctly, you should be able to see the default directory page of your website under the new subdomain URL. If not, there might be an issue with your configuration or hosting account that needs further investigation.
Lastly, it’s important to test all links and functionality on your subdomain thoroughly before making it live for public access. This will help identify any bugs or errors that need fixing before users start accessing the site through the new URL. Once you’ve tested everything and made any necessary changes, congratulations! Your new subdomain is now ready for use!
Conclusion: Benefits of using subdomains and ease of adding them with Bluehost
In conclusion, using subdomains offers several benefits for website owners. Firstly, it allows them to create separate sections of their website for specific purposes or content without having to create entirely new domains. This can help with organization and navigation for both the site owner and visitors. Additionally, subdomains can improve SEO by allowing for targeted keywords in the URL and improved user experience.
Adding a subdomain with Bluehost is also quite easy and straightforward. With just a few clicks, website owners can create a new subdomain and customize its settings to fit their needs. The Bluehost control panel makes it simple to manage all aspects of the subdomain, including DNS records and redirects.
Overall, using subdomains and adding them with Bluehost is an effective way to enhance your website’s functionality while keeping everything organized and manageable. By taking advantage of this feature, you can provide your visitors with a better user experience while improving your SEO rankings at the same time.
