iMessage is a messaging service launched by Apple that allows users to communicate with each other. One of the main benefits of iMessage is that it syncs your messages between any Apple device you have turned on. For example, you can also get an iMessage on your iPhone, and the same message should be on your Mac.
But this is all theory because in practice it often happens that this function does not work properly. In some situations, iMessages can’t sync between your iPhone, iPad, and Mac, and you’re left wondering what’s going on – either the cause of the problem is sometimes human error, or it could be some kind of technical glitch.
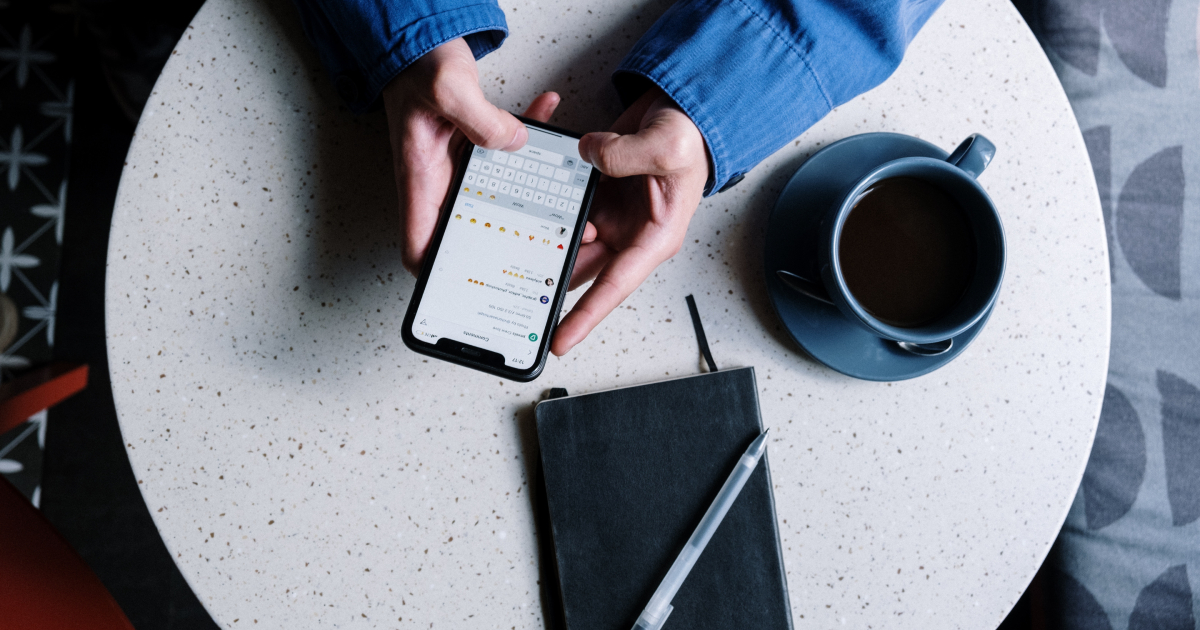
iPhone and Mac users are convinced of how useful the Apple ecosystem is in their daily work.
But when the iMessage app doesn’t work without syncing recent messages between iPhone and Mac, it can be frustrating because your iPhone conversations don’t show up on Mac and vice versa, resulting in confusion and conversation errors.
In this article, will show you different ways to solve the iMessage sync problem between your devices.
Check your Apple ID
You will need to make sure your iPhone and Mac have the same Apple ID. Only then will iCloud be able to sync messages across both devices.
On the iPhone, open Settings and go to the Personal Profile list. Check your current Apple ID.
On a Mac, you need to open the System Preferences menu and load the Apple ID menu.
If your Apple ID is different on both devices, you’ll need to sign out and make sure your Mac and iPhone have the same ID.
Disable and enable iMessage
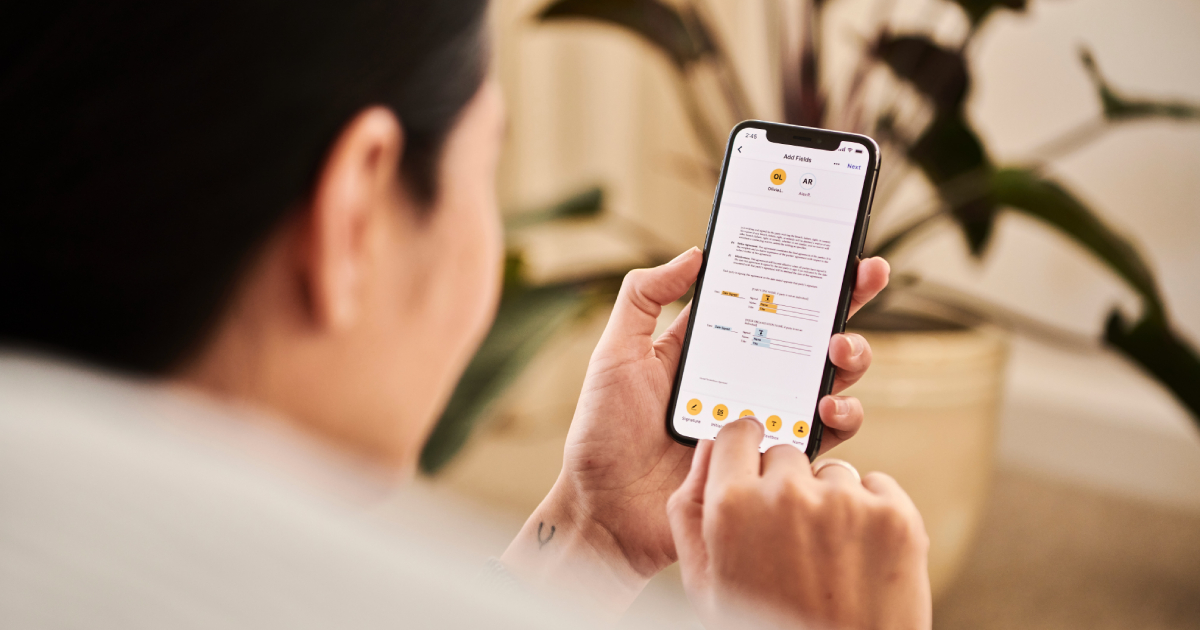
You need to unregister iMessage on your iPhone and turn it back on after a few minutes. This trick often works wonders and allows iMessage to sync across Mac and iPhone. This is what you need to do:
- Open iPhone Settings.
- Scroll down to Messages.
- Turn off the iMessage
Turn it back on and check if iMessage sync is working or not.
Synchronize messages manually on Mac

If you’re still having trouble getting the latest messages on your Mac, you’ll need to sync them manually.
- Open Messages on Mac.
- Click Messages in the top left corner.
- Find Preferences.
- Scroll to the iMessage
- Click the Sync Now
Enable messages in iCloud
Apple uses iCloud to sync messages across all of your devices. By default, messages for iCloud are enabled. You can temporarily turn off messages in iCloud and turn them back on. To make changes, follow these steps:
- Open Messages on Mac.
- Click Messages on the menu bar.
- Open Preferences.
- From the iMessage, list turn off messages in iCloud.
Turn it back on and restart the app.
Check the message servers
If iMessage servers are having a rough day, they won’t sync messages between Apple devices. You can either go to Downdetector and check the issue.
Apple also offers a System Status page, which allows you to check the status of services in real time. You can visit the page and check your iCloud and iMessage status.
Reset network settings
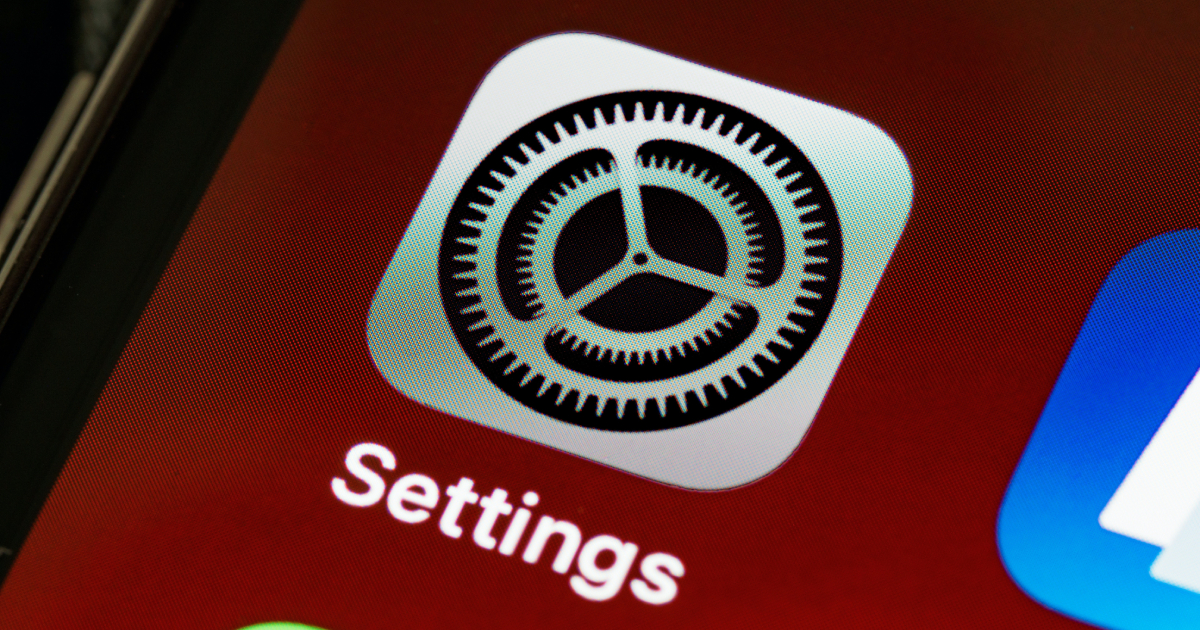
You may experience iMessage sync issues if your iPhone’s network settings are disabled. You must reset your network settings and try to sync again.
- Open Settings on iPhone.
- Go to General
- Scroll down to the Transfer or Reset iPhone.
- Find Reset Network Settings from the following list.
Update iOS and macOS
Still having problems with iMessage not syncing on iPhone and Mac? Make sure you’re running the latest iOS and macOS on iPhone and Mac, respectively.
On an iPhone, you can go to Settings and open the General menu. Select “Software Update” and install the latest OS on your iPhone.
Mac users need to use the System Preferences menu and go to Software Update to install the latest version of macOS.
Close the beta OS
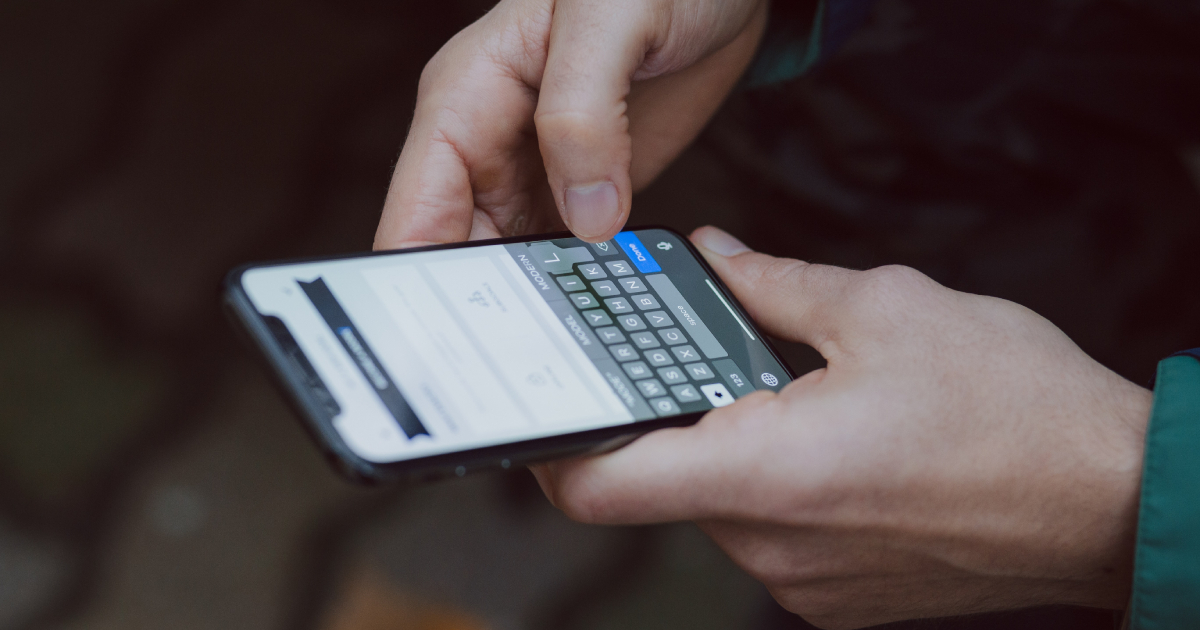
We encountered this issue while using the iOS 15 beta on an iPhone. Our iPhone was running Apple’s beta software with the new iMessage features, while our Mac was still running macOS Big Sur, which had the old stable messaging app.
This arrangement can lead to sync issues on iPhone and Mac since both messaging apps don’t have the same features. You need to delete the beta profile on iPhone and Mac and revert to the stable public version.
Send a message from a device that is not receiving messages
It happens that for some reason, for example, the iPhone always receives iMessages on time, and, for example, the Mac is lagging behind.
The reason for this anomaly can be explained by the fact that, most likely, iMessages “compete” in priority over the device. The device you are currently using, or the one you recently used to send or receive a message, is more likely to be prioritized.
An unusual solution that can help you and that you can try for yourself is to simply send a message from the device that is late in syncing (in our example, this is a Mac).
When you send a message from your Mac, all of the previous messages may suddenly arrive as if they were waiting for you to show any signs of activity from your Mac.
Such an unusual and atypical solution can sometimes help you out with the problem of synchronization between Apple devices.
Conclusion
iMessage is an integral part of many iPhone/Mac users. If the service is not syncing messages, this can lead to problems with conversations. You can receive new messages on your iPhone, but if they don’t appear on your Mac, it will cause confusion. The above steps should help you overcome such a scenario.
