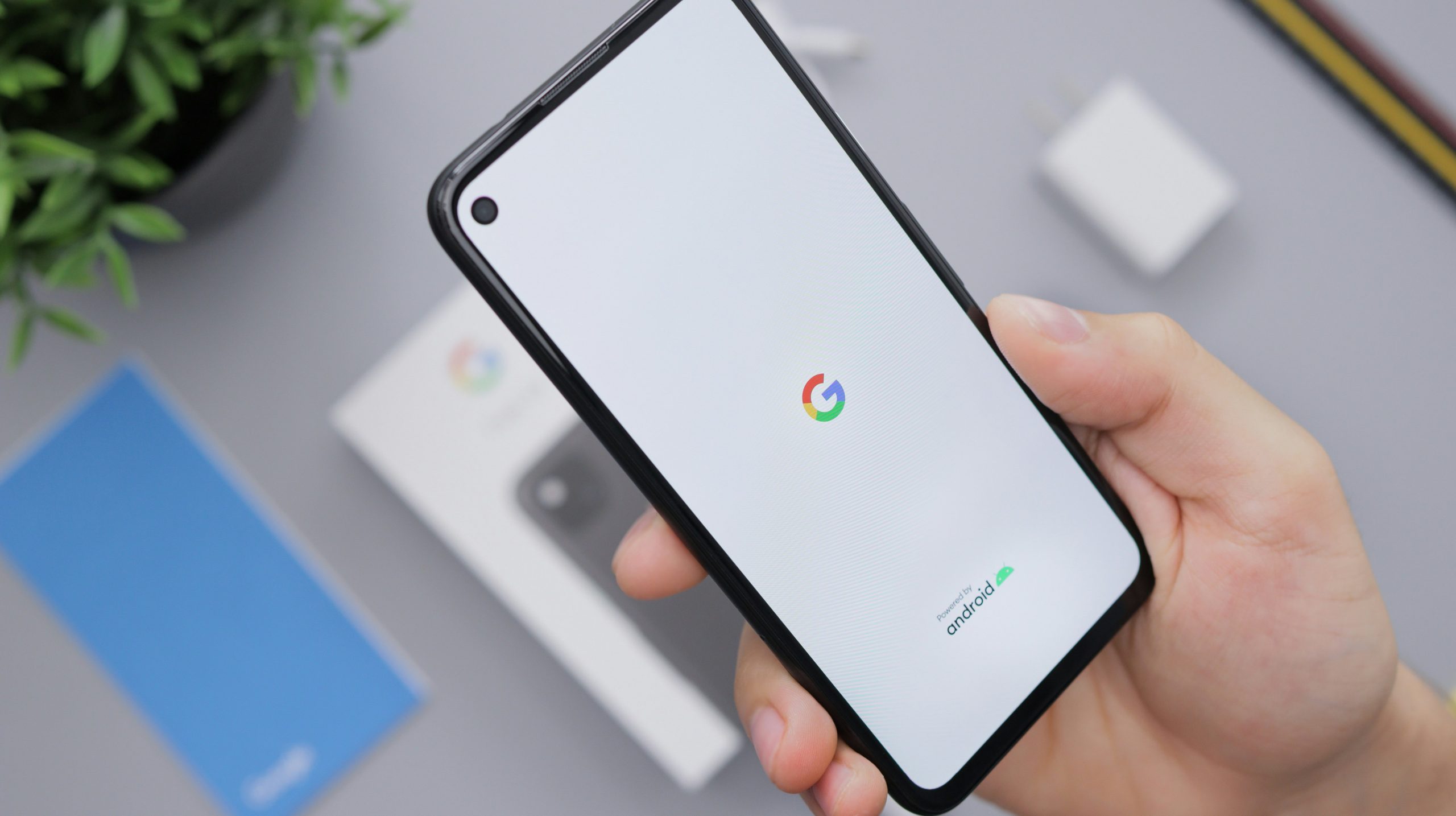Android 14 brings a host of customization features that give users more control over their devices. Among the tweaks available, some users seek to remove the battery icon from the status bar for a cleaner, minimalist look. This can be achieved without rooting the device, using tools built into Android 14. Here’s a step-by-step guide to doing it.
Why Remove the Battery Icon?
Some users prefer a clutter-free status bar, especially if they rely on alternative battery indicators like widgets or live wallpapers. Additionally, users who have a battery percentage displayed next to the icon may find the icon redundant.
What You’ll Need
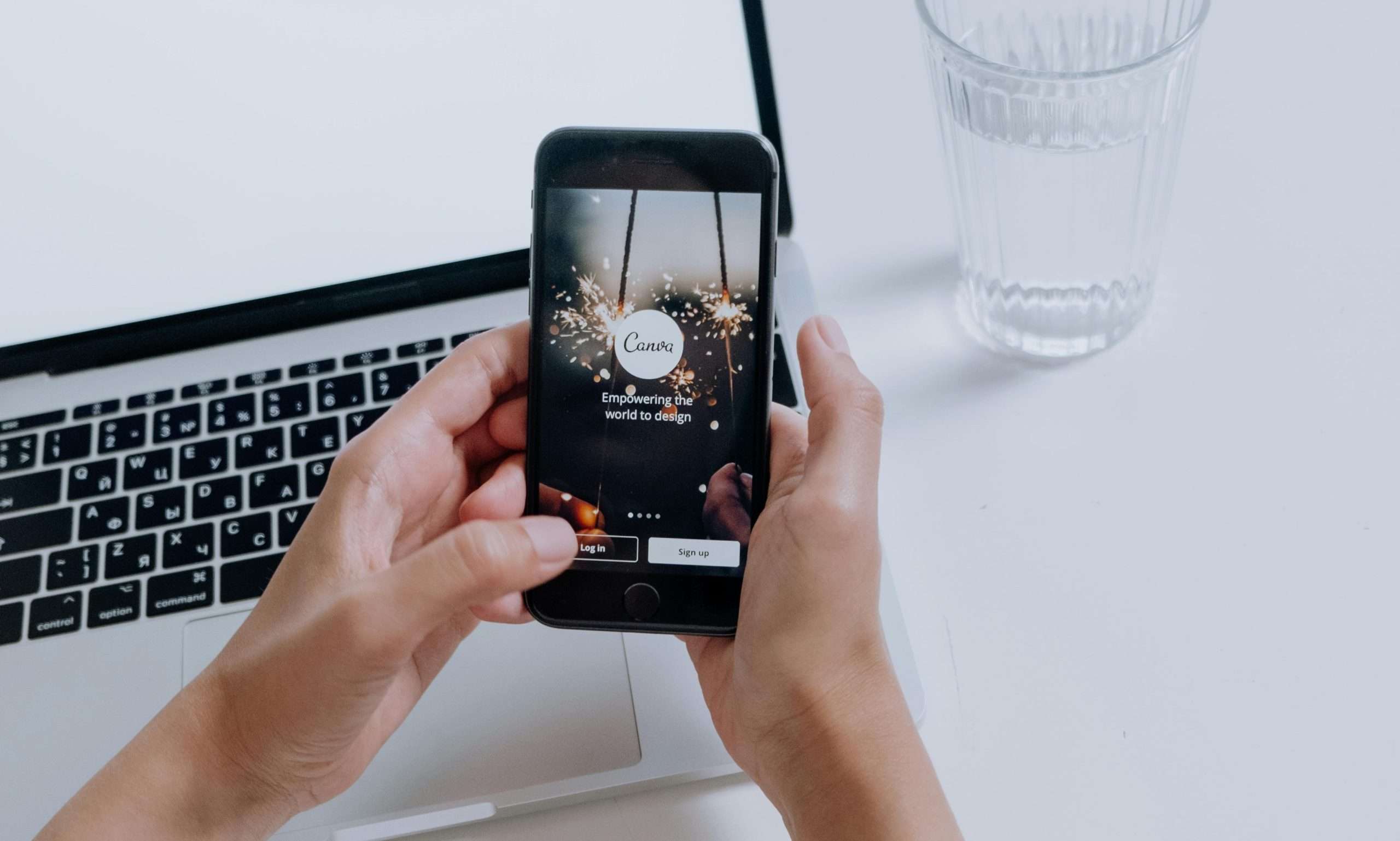
- An Android 14 device.
- Access to the built-in settings or developer options.
Note: The exact steps may vary slightly depending on your device manufacturer and UI skin (e.g., Pixel UI, One UI, OxygenOS).
Step-by-Step Guide
1. Open Quick Settings
- Swipe down from the top of your screen to access the Quick Settings panel.
- Swipe down again to fully expand the Quick Settings menu.
2. Access Status Bar Customization
Many devices running Android 14 include a Status Bar customization option under Settings:
- Go to Settings.
- Navigate to Display or Notifications (this depends on your device’s UI).
- Look for an option called Status Bar or System Icons.
3. Toggle Off the Battery Icon
Once you’re in the Status Bar/System Icons settings:
- Locate the Battery Icon toggle or menu option.
- Turn it off to remove the icon from the status bar.
4. Use the Developer Options (If Needed)
If your device doesn’t offer a direct way to customize the status bar:
- Enable Developer Options:
- Go to Settings > About Phone.
- Tap Build Number 7 times until you see a message that says, “You are now a developer.”
- Go to Settings > System > Developer Options.
- Scroll down to find status bar-related settings, though not all devices will offer control over the battery icon here.
5. Third-Party Solutions (Optional)
If the native options don’t meet your needs, you can try third-party apps like System UI Tuner or Power Shade:
- Download and install the app from the Play Store.
- Grant the necessary permissions to modify your system UI.
- Use the app’s interface to hide the battery icon.
Things to Consider
- Battery Percentage: Removing the battery icon doesn’t disable the percentage display. You can keep the numeric percentage visible if needed, via Settings > Battery > Battery Percentage.
- Re-Enabling the Icon: To restore the battery icon, revisit the Status Bar/System Icons settings and toggle it back on.
Conclusion
Android 14 makes it easy to tailor the user experience, including cleaning up the status bar. Whether you’re aiming for a minimalist look or simply want to declutter your screen, removing the battery icon is a straightforward process that doesn’t require rooting your device. By following the steps outlined above, you can achieve a cleaner, more personalized Android experience.