Setting up a TP-Link WiFi router is a crucial step in establishing a reliable and secure home network. Whether you’re a tech enthusiast or a casual user, this comprehensive guide will walk you through the process, ensuring that you get the most out of your TP-Link router in 2023.
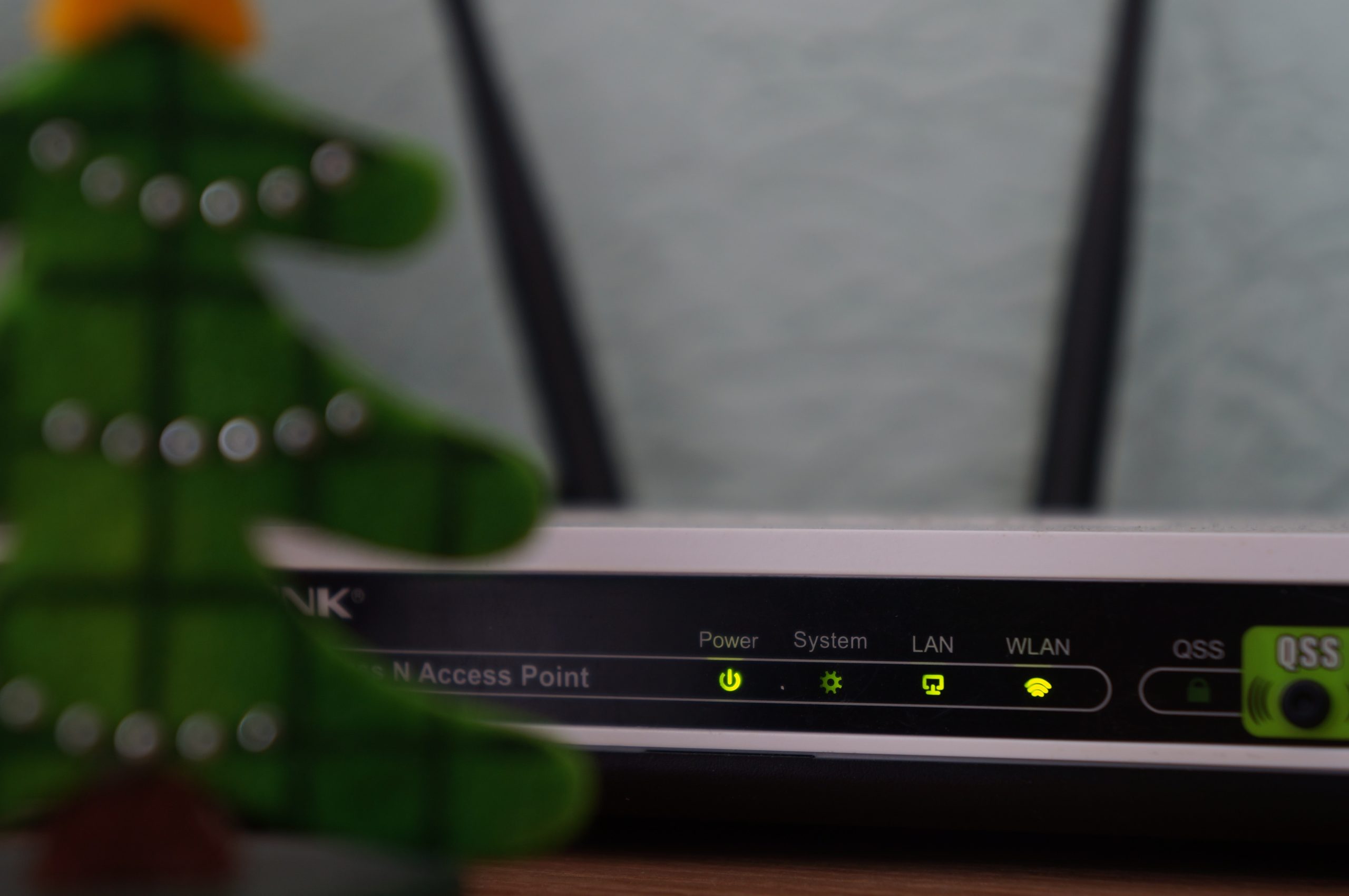
Before You Begin
Before diving into the setup process, make sure you have the following items ready:
1. A TP-Link WiFi Router: This guide is tailored for TP-Link routers, so ensure you have a compatible model.
2. An Ethernet Cable: You’ll need an Ethernet cable to connect your router to your modem or the existing internet source.
3. A Computer or Smartphone: You’ll use a computer or smartphone to access the router’s settings.
4. A Stable Internet Connection: If possible, ensure you have an existing internet connection to verify the setup.
5. Access to Power Outlets: Make sure you have access to power outlets for both your router and modem.
Step-by-Step Guide to Setup Your TP-Link WiFi Router:
Follow these steps to set up your TP-Link WiFi router:
Step 1: Unbox and Prepare the Router
1. Unbox your TP-Link router and place it in a central location for optimal coverage.
2. Connect the included antennas if they are detachable.
Step 2: Connect to Power
1. Plug the router into a power outlet using the provided power adapter.
2. Turn on the power switch if your router has one.
Step 3: Connect to Your Modem
1. Use an Ethernet cable to connect your modem to the WAN port (usually labeled as “Internet” or “WAN”) on the router.
– If you have a separate modem and router, ensure that your modem is connected to the internet source (like a DSL or cable line).
Step 4: Connect to Your Computer or Smartphone
1. Connect your computer or smartphone to the router using another Ethernet cable or via WiFi.
– For wired connection: Use an Ethernet cable to connect your device to any of the LAN ports on the router.
– For wireless connection: Search for available WiFi networks and connect to the default network (usually named TP-Link_xxxx).
Step 5: Access the Router’s Settings
1. Open a web browser (like Chrome, Firefox, or Safari) on your connected device.
2. In the address bar, type the default IP address for TP-Link routers: `192.168.0.1` or `192.168.1.1` and press Enter.
3. You will be prompted to enter the router’s username and password.
– Default Username: admin
– Default Password: admin
(Note: It’s recommended to change these default credentials for security reasons.)

Step 6: Set Up Internet Connection
1. Once logged in, locate the “Quick Setup” or “Internet Setup” option. This may vary slightly depending on your router model.
2. Follow the on-screen instructions to configure your internet connection. You may need to select your connection type (e.g., PPPoE, Dynamic IP, Static IP) and enter the required details provided by your ISP.
Step 7: Set Up Wireless Network
1. Navigate to the “Wireless” or “WiFi” settings.
2. Set up your wireless network by configuring the SSID (network name) and password. Ensure you choose a strong and secure password.
Step 8: Secure Your Network
1. Change the default router login credentials to enhance security.
2. Enable WPA3 encryption for your WiFi network to protect it from unauthorized access.
Step 9: Update Firmware (Optional)
1. Check if there are any firmware updates available for your router.
2. If updates are available, follow the instructions provided to ensure your router has the latest security patches and features.
Step 10: Restart the Router
1. After completing the setup, it’s recommended to restart your router to apply any changes.
2. Wait for a few minutes for the router to fully reboot.
Additional Tips:
1. Keep Router Placement in Mind:
– Place your router in a central location for optimal coverage throughout your home.
2. Regularly Change WiFi Passwords:
– Change your WiFi password periodically to enhance security.
3. Explore Advanced Settings (Optional):
– Once comfortable with basic setup, you can explore advanced settings for more customization.
4. Contact TP-Link Support for Assistance:
– If you encounter any issues during setup, refer to the TP-Link user manual or contact their customer support for assistance.
By following this step-by-step guide, you’ll be able to set up your TP-Link WiFi router efficiently and enjoy a reliable and secure home network in 2023. Remember to keep your network credentials secure and update them regularly for added protection. Happy browsing!
