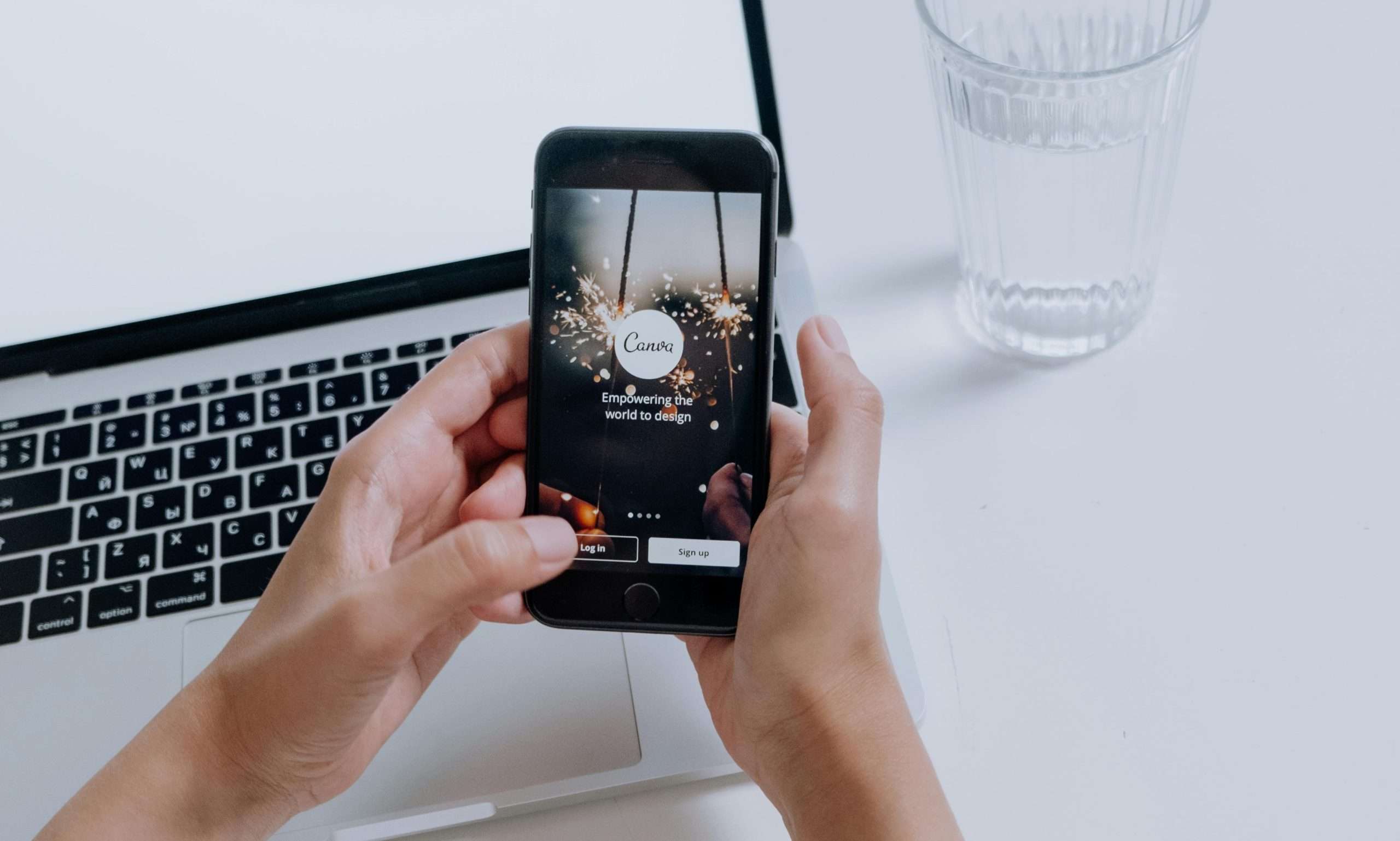PrimeVue is a popular UI component library for Vue.js, offering a variety of prebuilt components that streamline development. Among these is the OverlayPanel, a versatile component for displaying contextual content. However, by default, the size of the OverlayPanel might not meet specific design requirements. This article explains how to customize its size to fit your application’s needs.
Understanding the OverlayPanel
The OverlayPanel in PrimeVue is a lightweight, dismissible container that appears on-demand when triggered. It’s often used for displaying additional information, such as menus, forms, or lists.
The basic usage involves:
- Importing the component.
- Configuring it with your desired content.
- Using a toggle event to show or hide it.

Here’s an example:
<template>
<div>
<Button label="Show Overlay" @click="togglePanel" />
<OverlayPanel ref="overlay">
<p>Here is some content!</p>
</OverlayPanel>
</div>
</template>
<script>
import { ref } from 'vue';
import { Button } from 'primevue/button';
import { OverlayPanel } from 'primevue/overlaypanel';
export default {
components: { Button, OverlayPanel },
setup() {
const overlay = ref(null);
const togglePanel = (event) => {
overlay.value.toggle(event);
};
return { overlay, togglePanel };
},
};
</script>
By default, the size of the OverlayPanel adapts to its content, but this behavior might not suit all scenarios.
Changing the Size of the OverlayPanel
Customizing the size involves modifying the CSS applied to the OverlayPanel component. PrimeVue relies on scoped styles for its components, so directly overriding styles requires a specific approach.
1. Using Inline Styles
You can directly apply styles such as width or height to the OverlayPanel by utilizing the style or class properties.
<OverlayPanel ref="overlay" :style="{ width: '400px', height: '300px' }">
<p>Customized OverlayPanel</p>
</OverlayPanel>
This method works well for straightforward size adjustments.
2. Customizing with CSS Classes
For more complex scenarios or reusable styles, define a custom CSS class and apply it to the class property of the OverlayPanel.
<OverlayPanel ref="overlay" class="custom-overlay">
<p>Styled with a custom class</p>
</OverlayPanel>
In your CSS file:
.custom-overlay {
width: 400px;
height: 300px;
max-width: 100%; /* Ensures responsiveness */
}
This method is more scalable and keeps your styles organized.
3. Overriding Default Styles
If you want to globally adjust the size of all OverlayPanels in your application, override the default styles provided by PrimeVue. This requires inspecting the component’s DOM structure and targeting the appropriate CSS class.
For example:
.p-overlaypanel {
width: 400px !important;
height: 300px !important;
}
Use the !important flag cautiously, as it can interfere with other styles.
Best Practices
- Maintain Responsiveness: When setting fixed dimensions, use media queries to ensure your OverlayPanel adapts to different screen sizes.
- Keep Styles Modular: Prefer reusable classes over inline styles for maintainability.
- Inspect DOM Elements: PrimeVue components often use class names prefixed with
.p-, making it easier to identify the styles you need to override.
Conclusion
Customizing the size of the OverlayPanel in PrimeVue is straightforward and can be achieved through inline styles, custom CSS classes, or global overrides. By tailoring the component’s size, you can ensure it integrates seamlessly into your application’s design.
PrimeVue’s flexibility combined with Vue’s reactivity makes the OverlayPanel a powerful tool for creating intuitive and user-friendly interfaces. Happy coding!