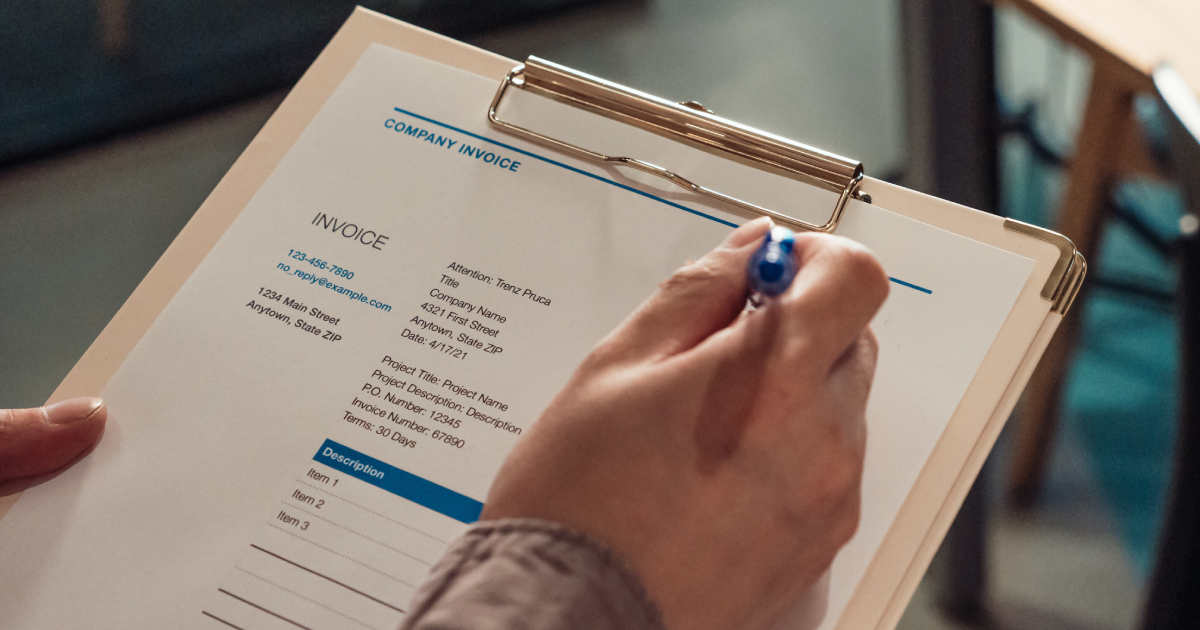These days, invoices make the world go round. Paper invoices may have taken a backseat. But their digital cousins have quickly become a quintessential part of running any business, no matter its size, industry, or trade.
In fact, it’s expected that the use of electronic invoices will soon completely replace paper ones. The Polish Ministry of Finance has announced that while in 2022, using e-invoices will be voluntary, by 2023, it will become mandatory. Other countries are following in their footsteps. We’d better get cracking!
There are loads of benefits to joining team e-invoice. They are far more environmentally friendly than paper documents and have a faster payment rate than other methods of billing. With over a third of the global workforce now freelancing, more flexible and customizable invoices have become the norm.
However, creating and using e-invoices is not something that comes naturally to everyone, especially if they have spent most of their career working with traditional paper bills.
In this blog post, we’ll be showing you some simple step-by-step instructions for making and editing your own blank invoices before diving into PDF conversion for easy and sustainable reuse.
Creating a Blank Invoice PDF Template From Scratch

Making your own blank invoice PDF template is much easier than it sounds. Plus, you can make them using very basic software that you probably already have installed on your computers, such as Microsoft Word or Adobe.
There are so many benefits of making the switch from paper to digital: they’re cost-effective, easy to duplicate, store easily (with no environmental degradation) and provide excellent “paper” trails for clients who don’t seem to understand payment deadlines.
Fortunately for you and me, creating an e-invoice template doesn’t require any expensive software programs or much prior knowledge of design. You can do it at home, in your own time, and at your own pace. Here’s how:
Step 1: Open MS Word or Adobe, and create a new document.
Step 2: Find the “Insert” button on the top bar of the page and select it. Then select the “blank text box” option. Alternatively, if you have the option to draw your own text box, rather click this one as it provides more flexibility in placement.
Step 3: Position your new text box in the upper left corner of your document.
Step 4: In a bold, easily readable font, enter your own name and the name of your company. Left-click the box to select “no outline” for a neater, cleaner look.
Step 5: Create a second box. Position on the upper right corner of the document, and Bold enter the word “Invoice.” Below that, enter the name and contact details of the person or company this invoice will be addressed to.
Step 6: Use either your arrow keys or mouse to ensure that the two floating boxes are in alignment with each other as much as possible.
Step 7: If you have a logo, click the “Insert” option and add the icon to your document. Most people would position it directly below the text box containing your contact information. NB: make sure the logo is high quality and small enough not to be distracting.
Step 8: Again, click the “Insert” button, and select “Table.” The number of rows is up to you, but most invoices feature two rows and five to six columns. Drag your table onto the right-hand side of your document, beneath the “Invoice” title. This is where you will insert all of your basic invoice details, such as the date, order number, and payment due date.
Step 9: Insert a second table, enlarge it, and position it in the center of the page. Adjust the column sizes so that the left side is wider and the right side is narrower—this is where the list of services/products will be listed, alongside their corresponding prices.
Step 10: On the top of your left-hand column (the services/products column), enter the title “Description.” On the right, enter “Price.” On the bottom-right cell, enter the words “Total” for a clear roundup of what the client owes you. Add Subtotal and Tax if you wish.
Step 11: Below this table, enter your company or personal bank details (whichever you accept) along with a list of preferred payment options such as PayPal, EFT, a QR code, Bitcoin, or eWallet.
Step 12: And finally, make sure to add in your payment terms at the bottom (such as Net 10, COD, or whichever your established period settlement is.
Remember, there are lots of easy ways to change up the size, scale, color, and details of your document. Feel free to get a little creative and really put your stamp on it to impress future clients!
Alternatively, if you’re not confident in your ability to create your own invoice from scratch, you can find a free blank invoice template or free invoicing software online, download it, customize it and follow the same steps below.
Turning Your Template Into a PDF
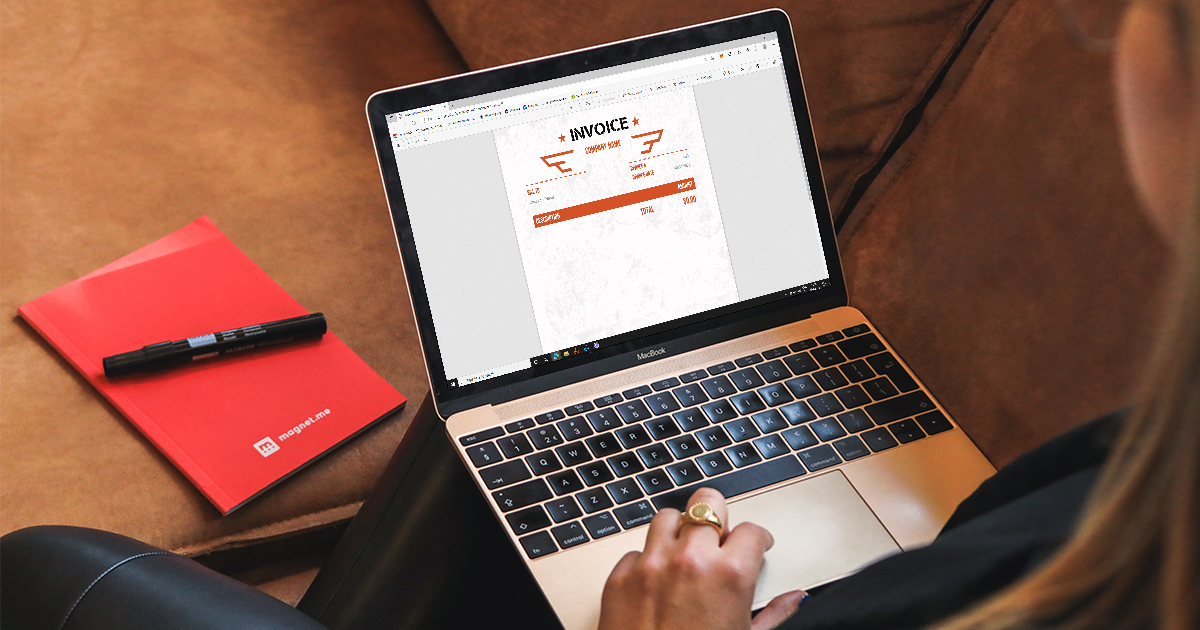
This part is easy. After saving your document, click “File” in the right-hand corner and select “Save As.” You will get directed to a familiar pop-up that asks you to enter a name and pick a location for the document. Beneath the name box, you’ll see a “Save as type” button—click it and select PDF. Done!
Editing Your PDF Template
So, you’ve made your invoice template—now what? Well, every time you need to use it, simply open the file as a Word document and edit the information in your text boxes and columns.
All the basic information you need is there: your name and company details, your banking information, and the skeleton structure needed to easily recreate a fresh invoice each time you need one. You can even combine PDF files to send batches of invoices or save them as records for tax purposes.
Make Getting Paid Easier
Studies have shown that personalized, unique invoices are more likely to result in on-time payments than generic ones. Take this as your cue to use tech to your business’s advantage and find a fresh look for your invoices that make clients take you seriously.