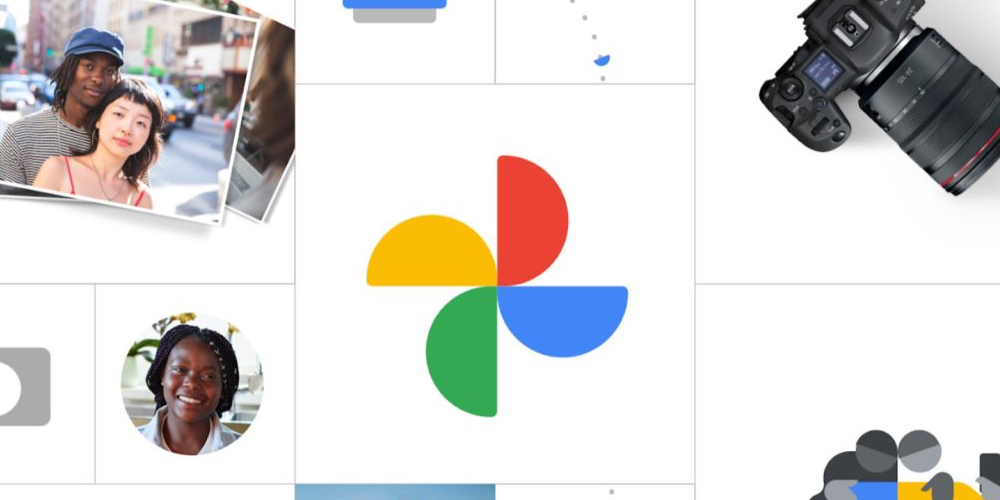Google has another messaging platform; no, it’s not one of its ways to lure back into another social platform. The tech giant has now included a messaging feature in one of its best products, i.e., Google Photos. With this new feature available in Google Photos, it is now easier for users to share their pictures and also hold a chat in the same window.
We think it’s a mindful inclusion by Google because we have shared libraries and more in Google Photos, and it would help if we could chat with our friends in the same window and talk about the shared media and stuff.
After reading the previous line, we know that your next question would be – How do I chat in Google Photos? Well, that’s what this guide is all about. We are going to show you how to start a private chat in Google Photos.
How To Chat in Google Photos?
The functionality of the messaging feature in Google Photos is quite similar to the messaging in Facebook-owned Instagram. And the best part is that you do not require to have a shared album in Google Photos in order to start a chat.
It’s easy to start messaging in Google Photos, and you can initiate it by using the same menu that you use for creating albums on the platform. Below is the step-by-step explanation to start a chat on Google Photos.
- Open Google Photos
Open Google Photos and tap on any photo/video that you want to share
- Select Share Option
Now, tap on the Share button located in the top right corner
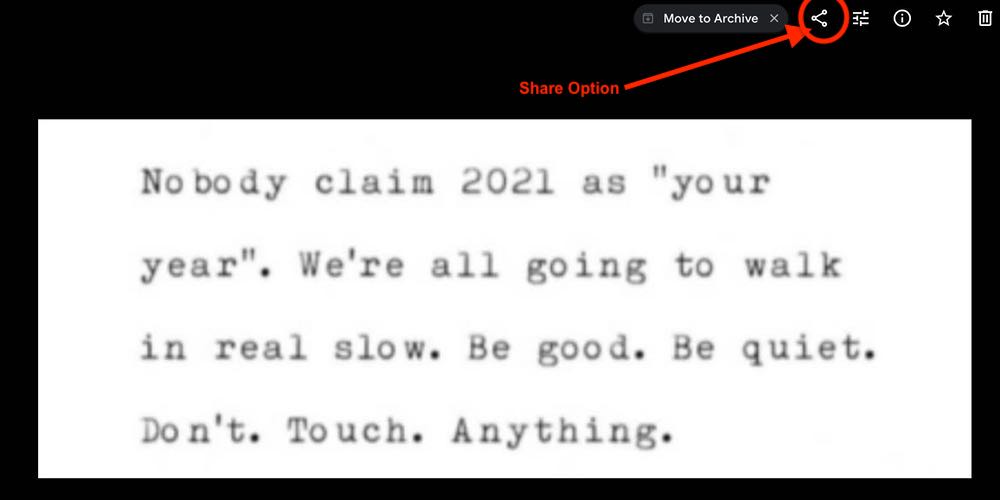
- Select Contact
Choose the contact you want to start the chat (for example – I tapped on the contact name ‘Roshan Ali’)
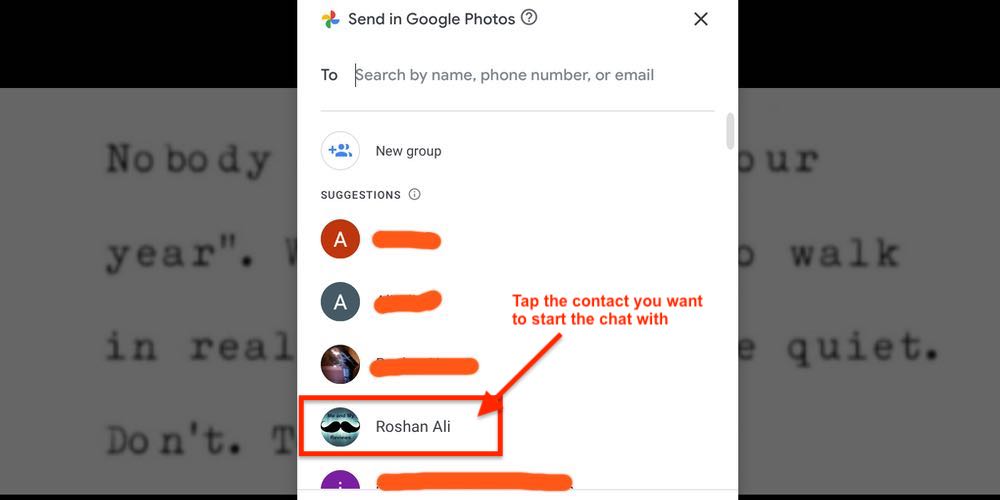
- The Chat Tab Opens
As soon as you tap the contact name, the next window will open with the image thumbnail and a chat tab at the bottom, wherein you can start a conversation.
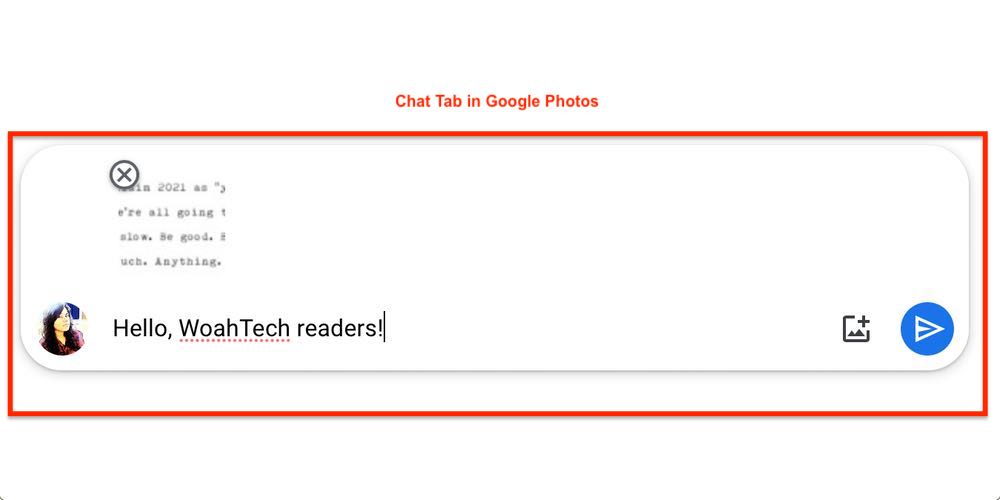
- Start Chatting in Google Photos
If your contact is online, you can have a regular chat just like any other messaging platform. And if the contact is offline, they will still get your message and reply later in the same tab.
And that’s all! You can use the chat tab to talk your heart out, share images/videos back and forth, and more. You can add the media received in the chat tab to your Google Photos library.
Here’s a small GIF showing how to use the feature on your smartphone:
The chat feature in Google Photos also has the read-receipts feature in place that will tell you if the other person has read your message or not. You can also use features like heart-react to have fun during your chat. There’s also a Photos button in the chat tab to show you all the media shared in the chat.
The messaging feature in Google Photos works on both Android and iPhone and also on your desktop.