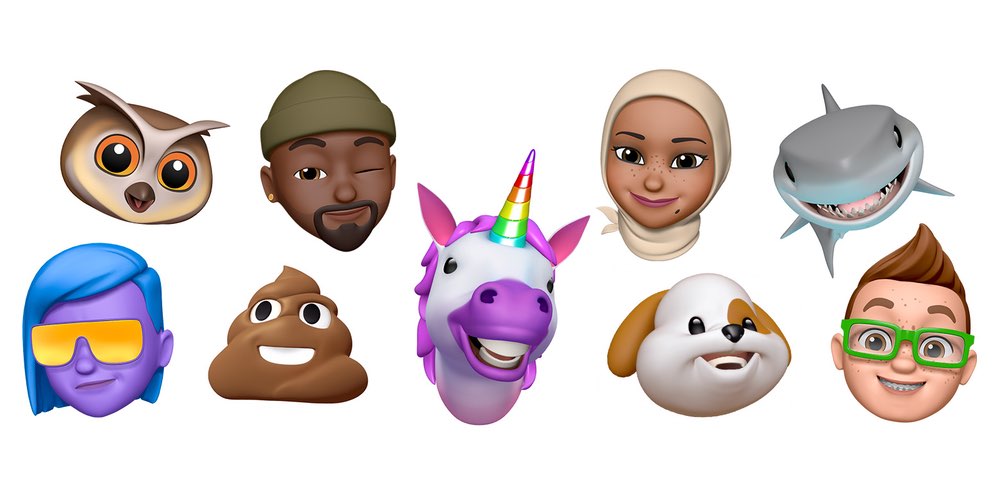Apple introduced Memoji and Animoji on its slew of devices, including iPhone, iPad, and Apple Watch. The new feature allows users to have their personalized Memoji or Animoji on their wearable, iPhone, or iPad screens. In this article, we tell you how to set up Memoji and Animoji on your Apple devices.
Before we get started with the Memoji or Animoji tutorial, let us tell you a little about what it stands for. The term ”Memoji” is a clever wordplay by Apple, a mix of two words – Me and Emoji. Apple debuted this feature to further personalize user experience on its devices.
How To Use Memoji On Apple Watch
Apple introduced Memoji and Animoji on Apple Watch with watchOS 7 update. If you have an Apple Watch Series 4 or above, you will be able to use the feature seamlessly. Let us tell you how.
Enabling Memoji Watch Face on Your Apple Watch
Step 1: Open the Memoji app on your Apple Watch; Tap ‘Get Started’ if you’re using it for the first time.
Step 2: Tap to add a new Memoji, Check out every feature, and choose options by using the Digital Crown.
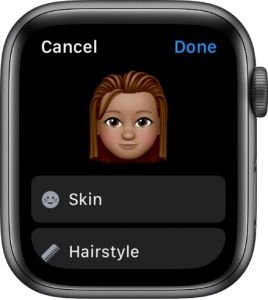
Step 3: Choose your options, such as hairstyle, eyewear, and more. After choosing your options, tap on your created Memoji to view different expressions.
Step 4: Once you are done with all the pre-requisites needed for creating your Memoji, tap ‘Done’ to add it to your collection of Memojis.
Step 5: Once added to your Memoji library, you can use it as your Apple Watch face or as a sticker in Messages.
How To Use Memoji On iPhone & iPad Pro
With iOS 12 and later, Apple debuted Memoji and Animoji. If you have an iPhone running the required OS version or above, you can easily use the new features.
Here are Memoji compatible iPhones and iPads – iPhone 12 Pro Max, iPhone 12 Pro, iPhone 12 mini, iPhone 12, iPhone 11 Pro Max, iPhone 11 Pro, iPhone 11, iPhone XS Max, iPhone XS, iPhone XR, and iPhone X, iPad Pro 12.9-inch (4th gen), iPad Pro 12.9-inch (3rd gen), iPad Pro 11-inch (2nd gen), and iPad Pro 11-inch.
You can create amazing Memojis that use your voice and expressions. Below we tell you how to activate Memoji on iPhone/iPad.
How to create Memoji on iPhone & iPad Pro
Step 1: Open ‘Messages’ on your compatible iPhone/iPad Pro and tap the ‘Compose’ button to write a new message or open an existing chat.
Step 2: Now, tap the Memoji button, and then swipe right and select ‘New Memoji.’
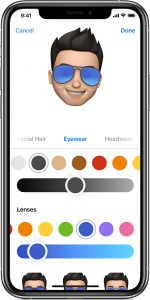
Step 3: You can customize your Memoji by editing elements like skin tone, hairstyle, eye shape/color, and more.
Step 4: Once you are satisfied with your Memoji avatar, tap ‘Done’.
How to Create Memoji Stickers on iPhone & iPad Pro
The best thing about Memojis? You can use your existing Memojis as stickers in any conversation on Apple’s default apps and also several third-party apps like WhatsApp, Facebook Messenger, and more. You can insert them into any conversation right from your keypad.
Step 1: Make sure you have Memojis saved in your Memoji library
Step 2: Open any chat in Messages or WhatsApp, and then tap the Memoji Stickers button on it
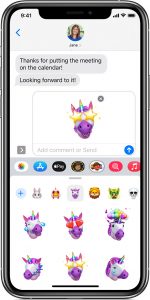
Step 3: Select the sticker you want to insert
Step 4: Tap the Send button
How to Use Animated Memoji or Animojis in Messages
Animated Memojis or Animojis are short videos of up to 30 seconds that you can send to your friends in a conversation on iMessage. The Memoji in the video talks in your voice and exacts the facial expressions you used while recording it.
Pretty much like the popular app called Talking Tom, but instead of a Cat, you have your animated self doing all the talking and making faces.
Here’s how you can create an Animoji on iPhone:
Step 1: Ensure that you have a compatible iPhone (models that support FaceID and run iOS 12 or above) and iPad Pro
Step 2: Open Messages and tap the ‘Compose’ button to begin a new message, or you can also open an existing chat
Step 3: Tap on the ‘Memoji’ button and swipe left to choose your Memoji.
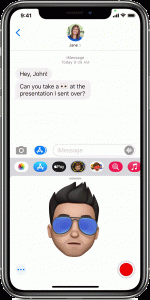
Step 4: Now, tap on the ‘Record’ button at the bottom right corner to record your video of up to 30 seconds or less (as you can see in the media above). The video will have your selected Memoji talking in your voice. You can also change the Memoji and pick another to mirror your video recording.
Step 5: Once you are satisfied with the final Animoji, tap the ‘Send’ button to share it in your chat.
How to Use Animated Memoji or Animoji in FaceTime
Yes, you can use Animoji in FaceTime too! Such a cool feature when you want to have some fun on the call or something you can pull up when you don’t want to show your face in video call. Below are the steps you need to follow to use Animoji in FaceTime.
Step 1: Open FaceTime on your compatible iPhone/iPad Pro.
Step 2: Make a call on FaceTime and wait for it to start.
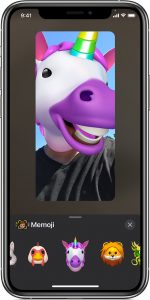
Step 3: Once the call starts, tap the ‘Effects’ button and then choose the Memoji that you want to use as your Animoji in the call.
Step 4: Once selected, you will see your Animoji taking over the call as your face and talk in your voice as you continue to chat
Step 5: Tap the Effects button again to remove the Animoji and continue the call as yourself.
Well, that brings us to the end of our guide for Memoji and Animoji on iPhone, Apple Watch, and iPad Pro. Let us know if this guide helped you in getting the new features right. Share your thoughts with us in the comments below.