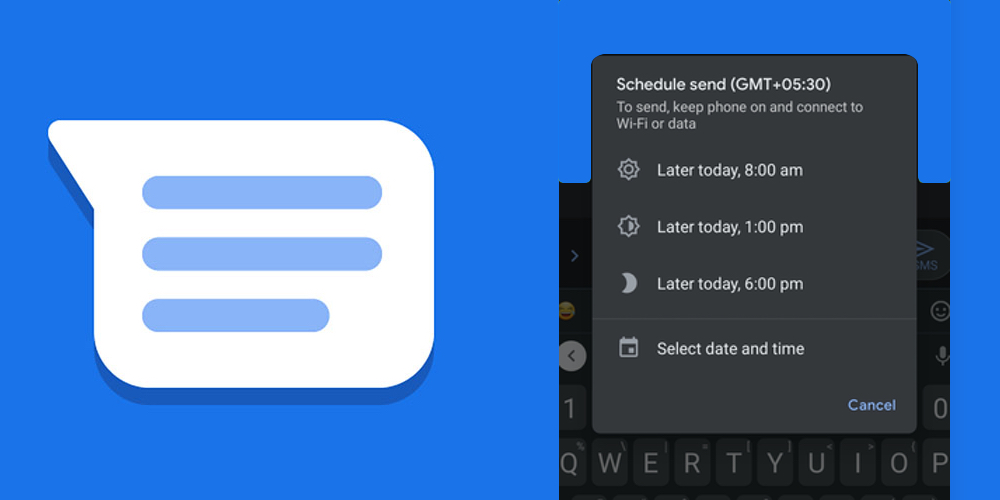How can I schedule text messages on my Android phone? This question might have popped up in your mind in situations when you have forgotten to send an important text on time. Be it a happy birthday text to a friend or family member who is not on social media or want to share an idea with someone in the middle of the night but not wanting to disturb their sweet sleep.
Scheduling can come in super handy, and now thanks to Google, you can easily do it on your Android phone for text messages. Google Messages now has a new feature that allows you to schedule a text message and send it on the exact date and time. Google’s recent update for the Messages app has made it possible, and in this article, we will walk you through it.
Let’s clear out one important pre-requisite before we start with our tutorial. To make use of the super functionality of text scheduler in Android, you must ensure that you are on the latest version of Google Messages app. And your default text app has to be Google Messages. To check the app version, open Play Store and go to ‘My Apps’ section to check if it has the version number 7.4.050.
Once you have checked all that, it is time to learn how to schedule text messages on Android phone.
How to Schedule Text Messages on Android in 2021
Open the Messages app
Select the date and time
Hit the send button
It is not only limited to a simple text message; you can also add media like photos or GIFs to it.
You Can Also Edit & Delete Scheduled Text Messages
After scheduling the message, if you happen to change your mind about the schedule or want to scrap the message altogether, then you can do it quickly. Just open the conversation and tap on ‘scheduled’ written below the message. You will get three options – update message, send now, or delete the message.
The ‘update message’ option will let you edit the message, time, and date. The ‘send now’ option will scrap the schedule and send the message instantly. And the ‘delete message’ option will delete the entire message, and there will be no scheduled message.
We found the scheduling text messages feature pretty helpful for texts like birthday texts, grocery reminders to family members or roommates, and more. In a nutshell, for events with specific dates and times, scheduling a text message is going to be a boon!
What’s your take on the new feature? Would you be using it for scheduling texts in the future? Share your thoughts in the comments.